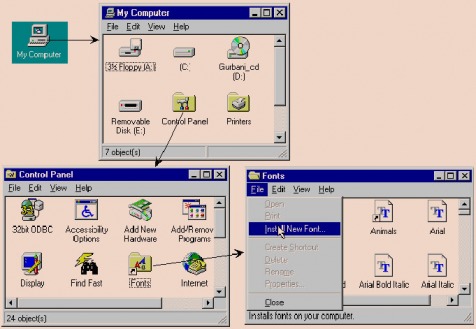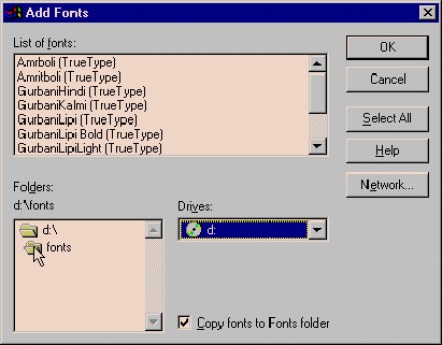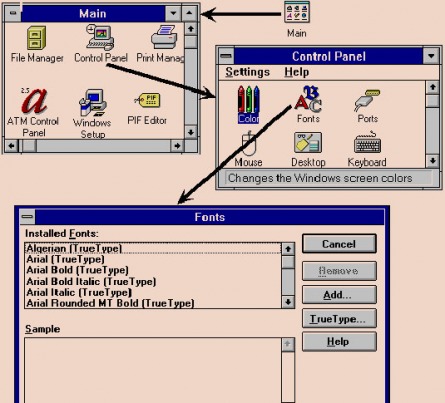GURBANI FILE INSTRUCTIONS
A brief discussion that follows may be helpful to the user. (NOTE: For this discussion, it is assumed that the user has sufficient expertise to use a PC computer running MS Windows).
(NOTE: This document may be printed for easy reference).
Viewing Acrobat Reader Files (An Easy Way to Use Gurbani Files)
Files created for use with Acrobat reader are most readable on the computer monitor and are easy to use. Moreover, to view Acrobat Reader files (PDF files), the user need not install any fonts provided on the Gurbani Files. However, if the Acrobat Reader program is not already on your computer, it is needed to be installed from the Gurbani Files. It can be easily done by running Setup program inside "Acroread" folder.
Click to download Acrobat Reader
The Acrobat Reader files can be viewed at various magnifications by making appropriate selections from the view menu. I recommend trying out the "Fit Visible" view (select it from the View menu).
Using Gurbani Files with MS Word
The Gurbani Files user having Microsoft Word version 6 or higher word processor on his/her computer system may prefer to use files MS- Word files. These files are particularly useful to scholars/writers who do word processing with MS Word and often use quotations from Gurbani in their writings. However, to be able to view such files it is recommended that the essential TrueType (TT) fonts be installed into your system. For users of Microsoft Word version 6 or higher the process can be as simple as opening a file with TrueType files imbedded in it.
NOTE: (1) TrueType fonts needed for any MS Word document on the Gurbani Files have been embedded in each document. However, embedding of TrueType fonts into MS Word documents may have been inadvertently omitted in some cases. In most cases, even if you do not install fonts, when a MS Word document is opened from the Gurbani Files it will most probably display as it is intended.
Installing and Using Fonts on the Gurbani Files
The Gurbani files contain several of Gurmukhi, Devanagari (Hindi), and a Romanizing fonts in PostScript and TrueType formats.
Experience shows that most users use the fonts on the Gurbani Files to write Gurmukhi/Hindi documents. Once the fonts are installed into the computer system those then become available for use with most programs that use fonts. NOTE: It is strongly recommended that users read "Font Manual" document to learn how to make the best use of fonts on the Gurbani Files. Download in:
TrueType fonts may be installed by using one of the following methods.
You will first need to download the Gurbani Fonts before continuing.
The method of installing TrueType fonts is described below. (See illustration on the following page)
1. Start the Control Panel program by clicking its icon. In Windows 95/98, Control Panel may be displayed by double clicking the “My Computer” icon to view the contents inside “My Computer” window. In Windows 3.x, the user can find it in the Main group.
2. In the Control Panel group, click the “Fonts” icon to display the Fonts dialog box.
3. If using Windows 95/98, do the following:
a. From the File menu of Fonts window, choose the “Install New Font” command to display the Add Fonts window.
b. From the Drives drop-down list select the drive letter and directory where you have downloaed the fonts to.
c. In the Folders list box, click the Fonts folder to display the font names in the "List of fonts:" list box.
d. Check the "Copy fonts to Fonts folder" check box.
e. Click the “Select All” button to select all the listed fonts.
f. Click the “OK” button.
4. If you are using Windows 3.x, do the following:
a. Click on the "Add Fonts" button visible in the "Fonts" window, to display "Add Fonts" window.
b. From the Drives drop-down list select the drive letter and directory where you have downloaed the fonts to.
Illustrated Steps for Installing TrueType Fonts in Windows 95/98
Illustrated Steps for Installing TrueType Fonts in Windows 3.1
c. From the Folders list box, click the “Fonts” folder to display the font names in the "List of fonts:" list box.
d. Check the "Copy fonts to Fonts folder" check box.
e. Click the Select All button to select all the listed fonts.
f. Click the OK button.
If all the applicable steps are followed properly the installation of fonts should be completed and the installed fonts should now be available for use by various programs that run under Windows.
Enjoy using the Gurbani Files and learning from it!